Getting Started
Create a System
-
If operating on a mobile phone, first tap the three-line menu button " ☰ " in the top-left corner to open the system tree page.
-
Right-click the name of the parent system, such as the root system "ROOT"
-
In the pop-up menu, click "Create"
-
On the system creation page, select a parent system or enter a string to search and select a parent system. If the desired parent system is the one you right-clicked, no further selection is needed.
-
Enter the name of the system, such as "Bookmarks"
-
Enter other optional fields, such as introduction, keywords, etc.
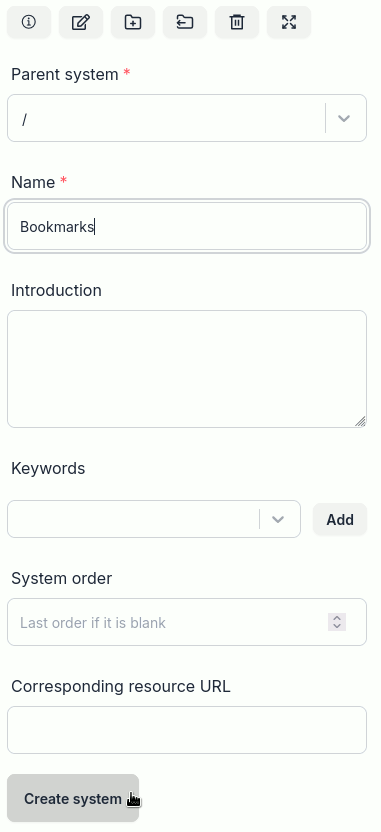
-
Click the "Create system" button
-
After the creation is successful, the name of the subsystem will be displayed under the parent system, for example, "Bookmarks" will be displayed under the "ROOT" system
Create a Resource and a Resource Instance
-
Click a system name to select it, for example, click the "ROOT" system
-
On the top bar of the entity list window, click the "Create" button for an instance.
-
In the instance creation window, select the parent system of the instance, such as the root system "/"
-
Enter the URL of the resource, e.g. https://metaesn.com
-
Click one option for "Where is the initial essence from": "Database or website"
-
The software will automatically obtain basic data from the resource page, such as name, description, keywords, etc., and fill in the corresponding fields
-
If necessary, you can edit the content of these fields
-
Click the "Create resource instance essence" button
-
After the creation is successful, you will see the instance essence in the entity list window. When creating a resource instance, a new resource will also be created, or the new resource instance will be bound to an existing resource.
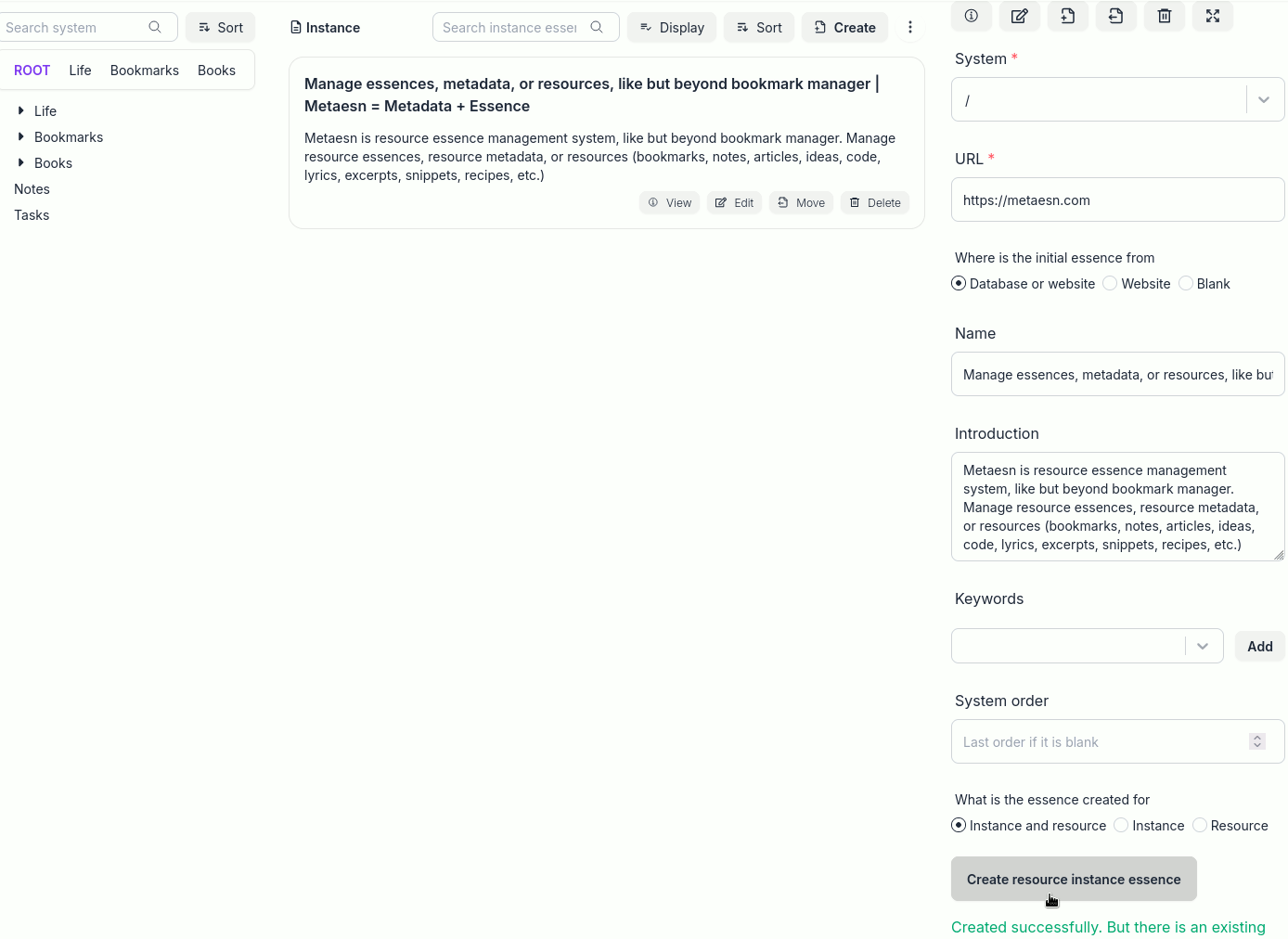
Add Keywords for a Resource Instance
-
Click the "Edit" button for a resource instance
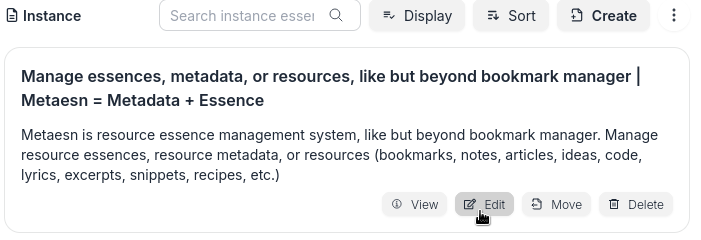
-
In the resource instance editing window, enter a suitable keyword in the keywords field, such as "Bookmark manager",
-
Click the "Add" button
-
If you want to delete this keyword, click the delete "X" button on the right side of the corresponding keyword.
-
If you want to edit based on this keyword, just click on this keyword. The content of the keyword will be copied to the keyword input box and then edited.
-
Click the "Update resource instance essence" button
-
Upon successful update, the corresponding keywords will appear in the entity list window.
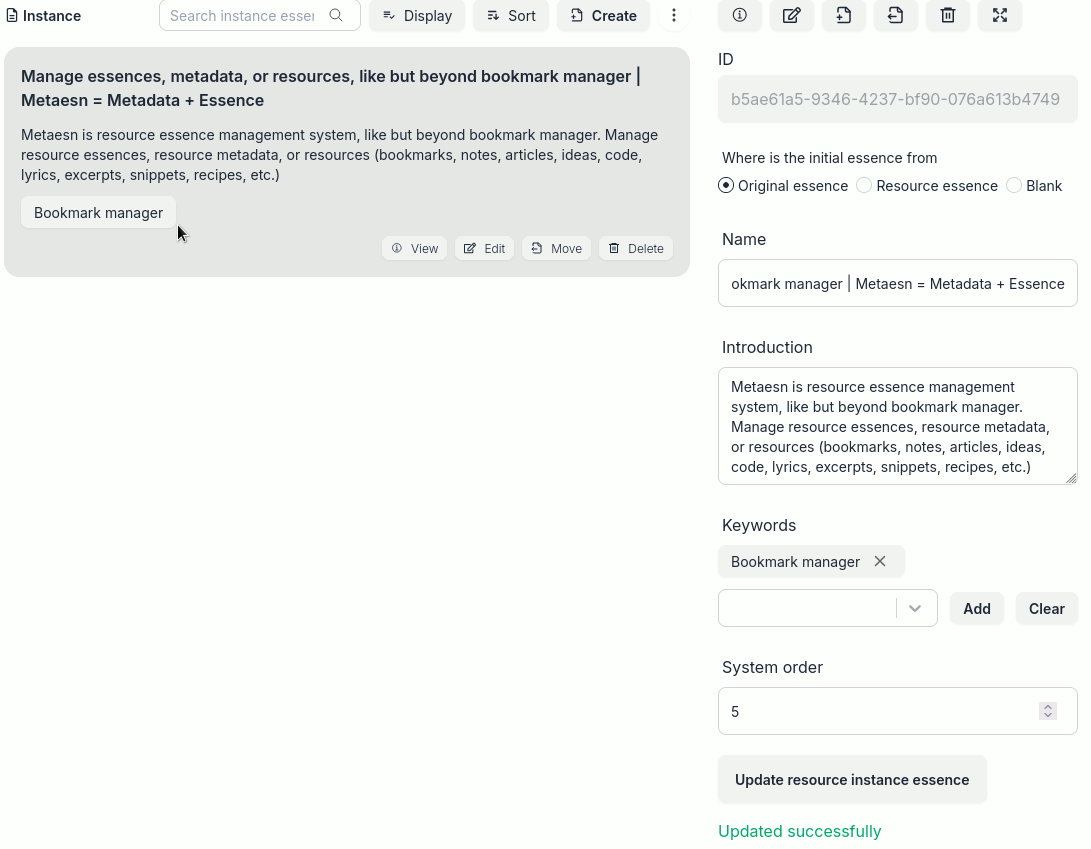
Import Bookmarks
-
Export bookmarks from the browser Firefox or Chrome
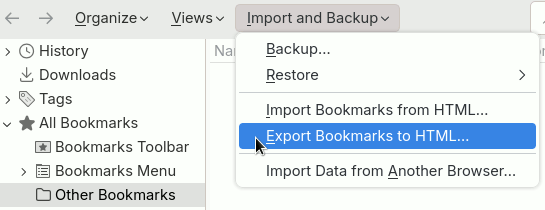
-
Select a system and click the "Import" button on the top bar of the entity list window. You may need to click the More button "⋮" first.
-
On the import page, select "Which system as root of imported bookmarks", such as the "Bookmarks" system
-
Select the bookmarks backup file just exported from a browser, such as the
bookmarks.htmlfile -
Click the "Import" button
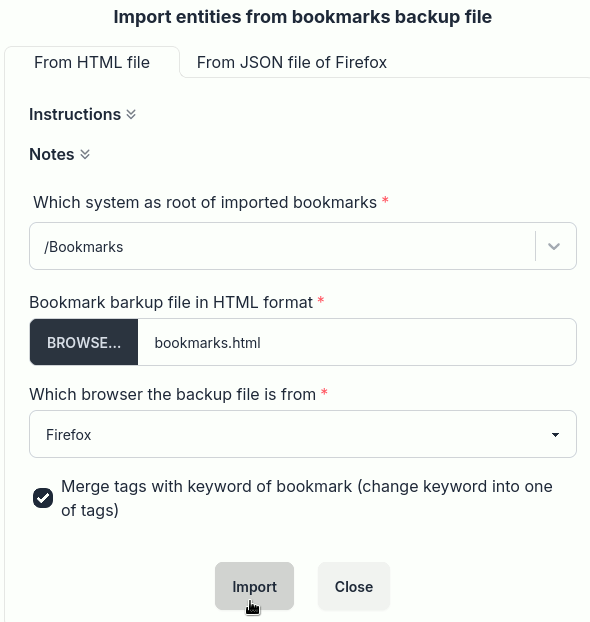
-
Review the statistics of importing and click the "Close" button.
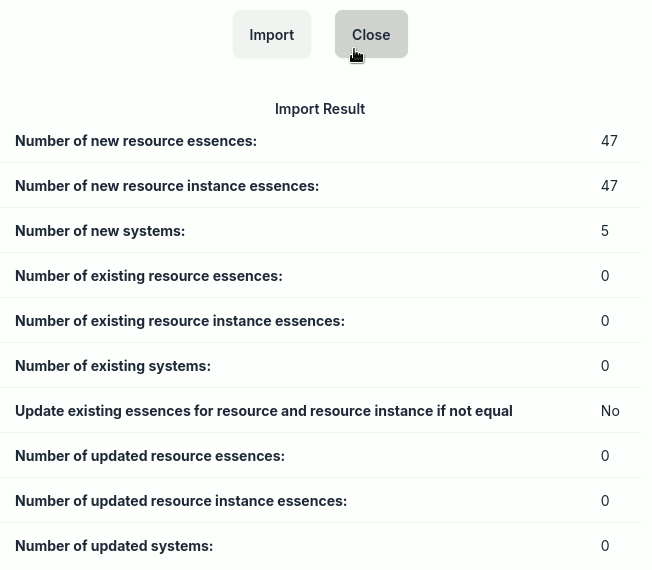
View and Manipulate the System Tree
-
If operating on a mobile phone, first tap the three-line menu button " ☰ " in the top-left corner to open the system tree page.
-
Click the arrow buttons "▸" "▾" in front of the system name to open or close the subsystem of this system.
-
Click the system name to select it. Selecting the system will open the corresponding entity list window and the system detail window.
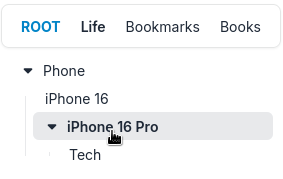
-
Right-click a system name to open the context menu, then click "Open All" to open all descendant systems of that system.
-
Right-click a system name to open the context menu, then click "Close All" to close all descendant systems of that system.
-
Click any system on the top systems bar at the top of the system tree window, and the window below the bar will display the complete system tree of all descendant systems (the descendant system hierarchy) for that system.
Switch, View and Manipulate the System List
-
Click the "Entity type indicator / switcher" Button on the top bar of the entity list window.
-
Click and select "System"
-
In the system list window, you can view all systems in a list, including the name, path, introduction and keywords of each system. Click the system path to jump to this system in the system tree window and open all the ancestor systems of it.
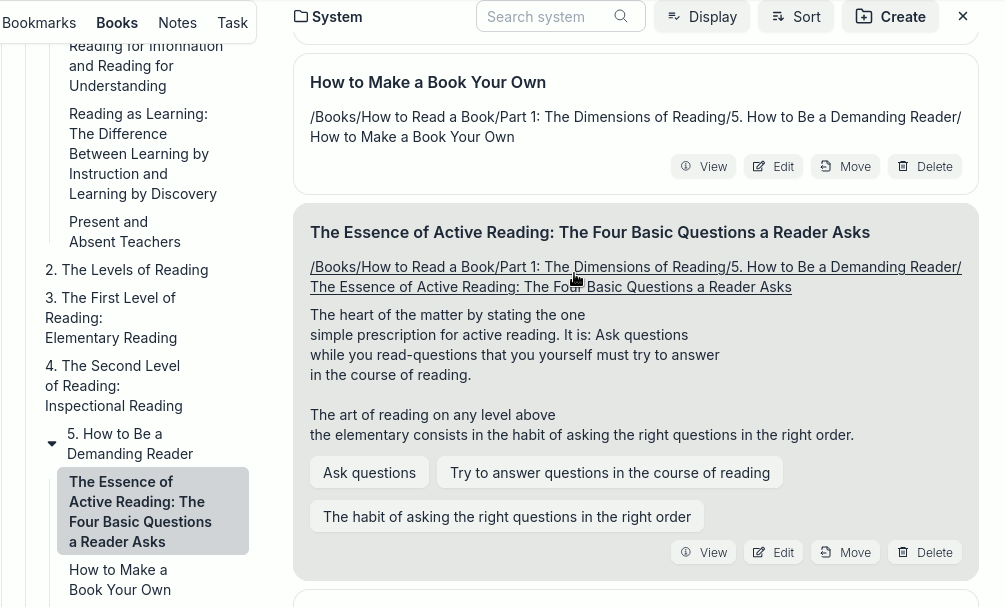
-
If a system is bound to a resource via a URL, clicking the system name will allow you to visit or navigate to the web page corresponding to that URL.
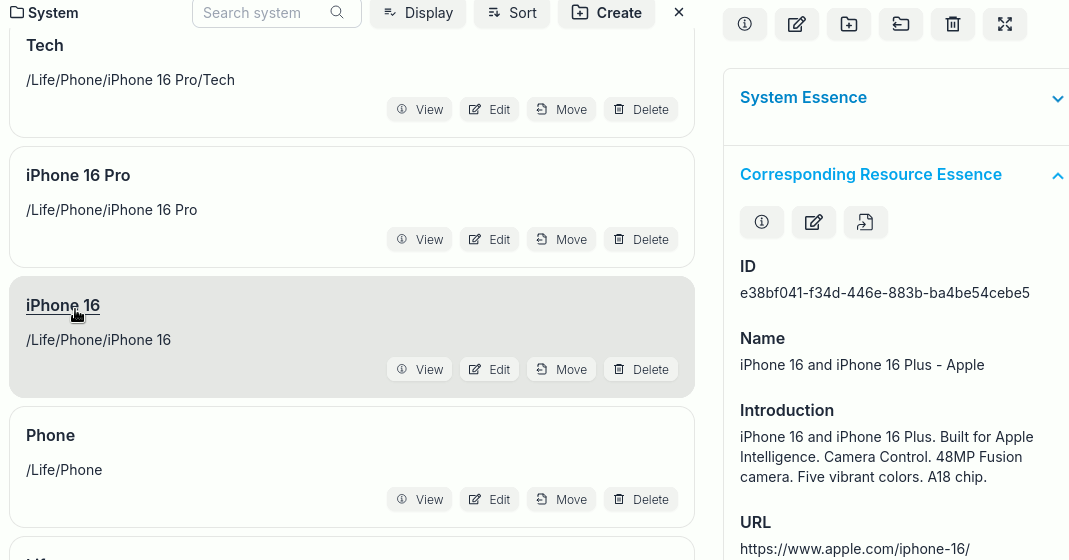
-
You can also click the system's operation buttons to view and manipulate the system.
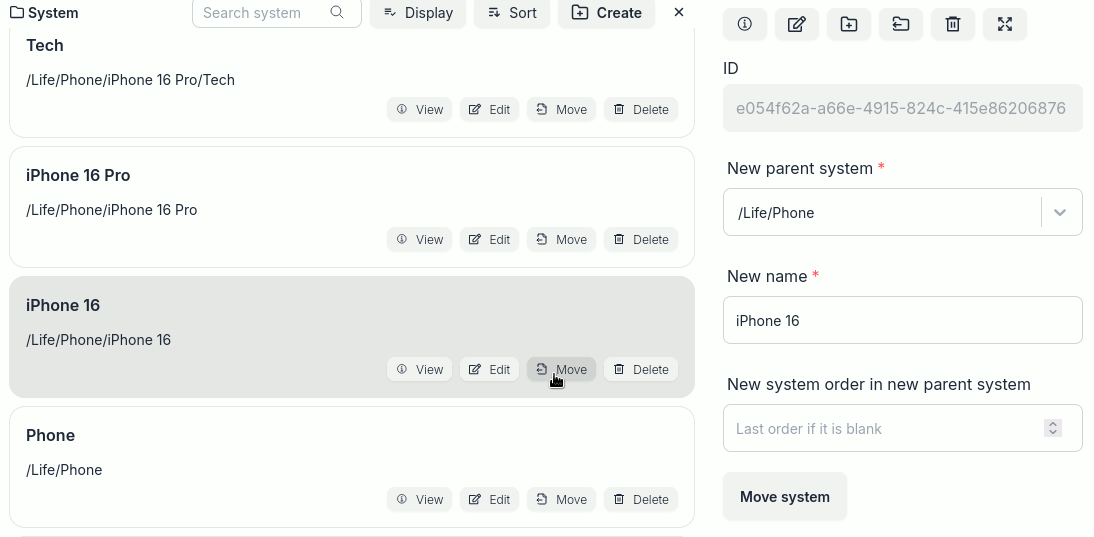
-
Click the close button on the top bar to switch to the entity list window corresponding to the last selected system.
Search Systems
-
Enter a string in the search box of the system tree window, such as "iphone", and click the "Search" button
-
View and manipulate the system list in the search results window
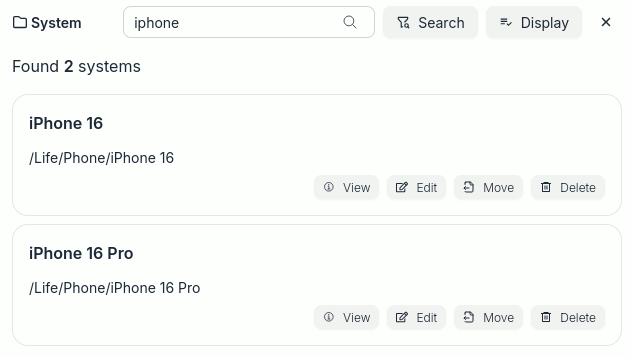
-
Click the "Close" button to close the search results window
Filter systems via keywords
-
Switch to the system list window
-
Find a keyword for a system and click on it
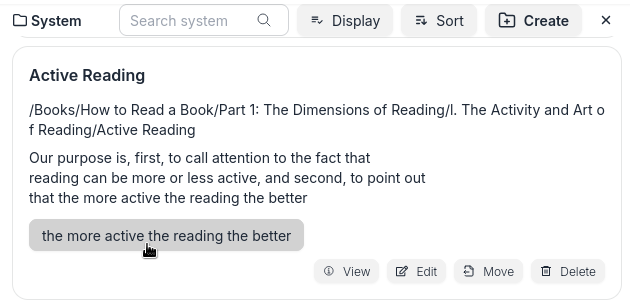
-
View the results in the system filter results window
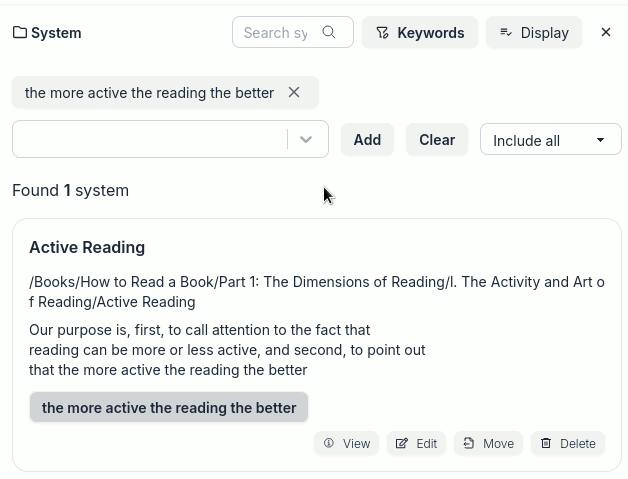
-
Modify the filter conditions, such as adding another keyword and changing the filter operator option to "Include any"
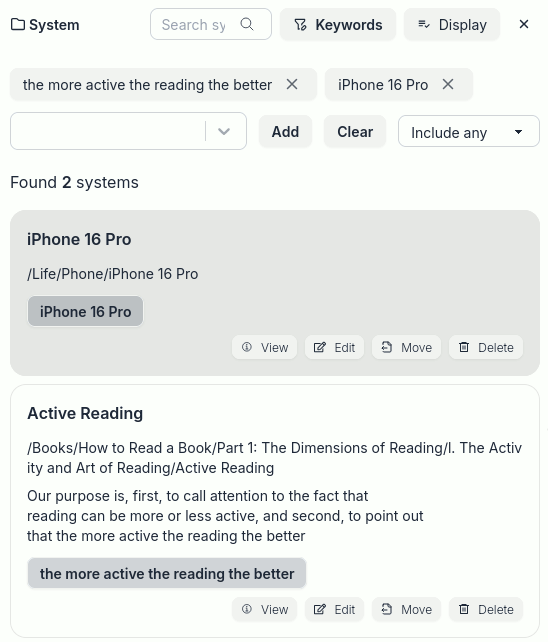
-
Click the "Close" button to close the system filter results window
Switch, View and Manipulate the Resource Instance List
-
Click a system name to switch to the resource instance list of this system
-
In the entity list window, you can view all instances under the corresponding system in list form, including the name, introduction and keywords of each instance
-
If the URL of the resource pointed to by an instance is a link to a web page, click the name of the instance to access or navigate to this web page.
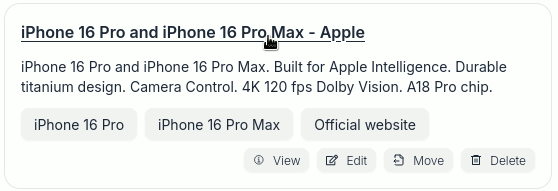
-
Click the "View" button of an instance to view the detail of this instance
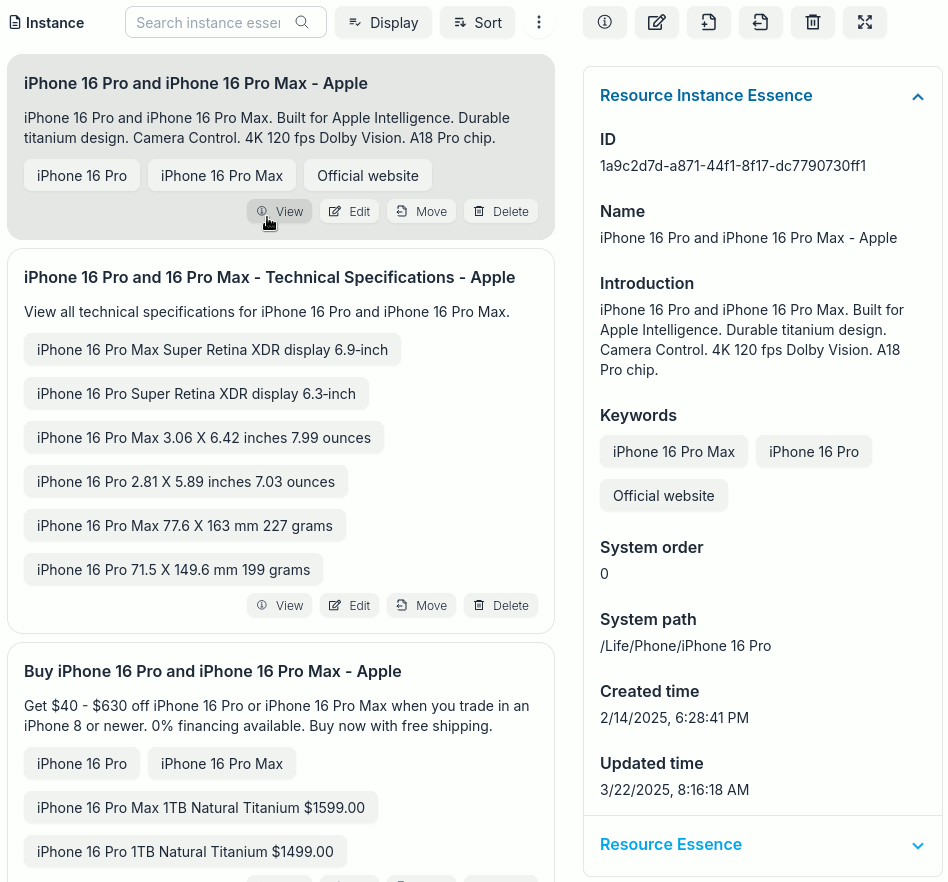
-
In the instance detail window, you can also click the "Resource Essence" tab to view and manipulate the detail of the resource pointed to by this instance.
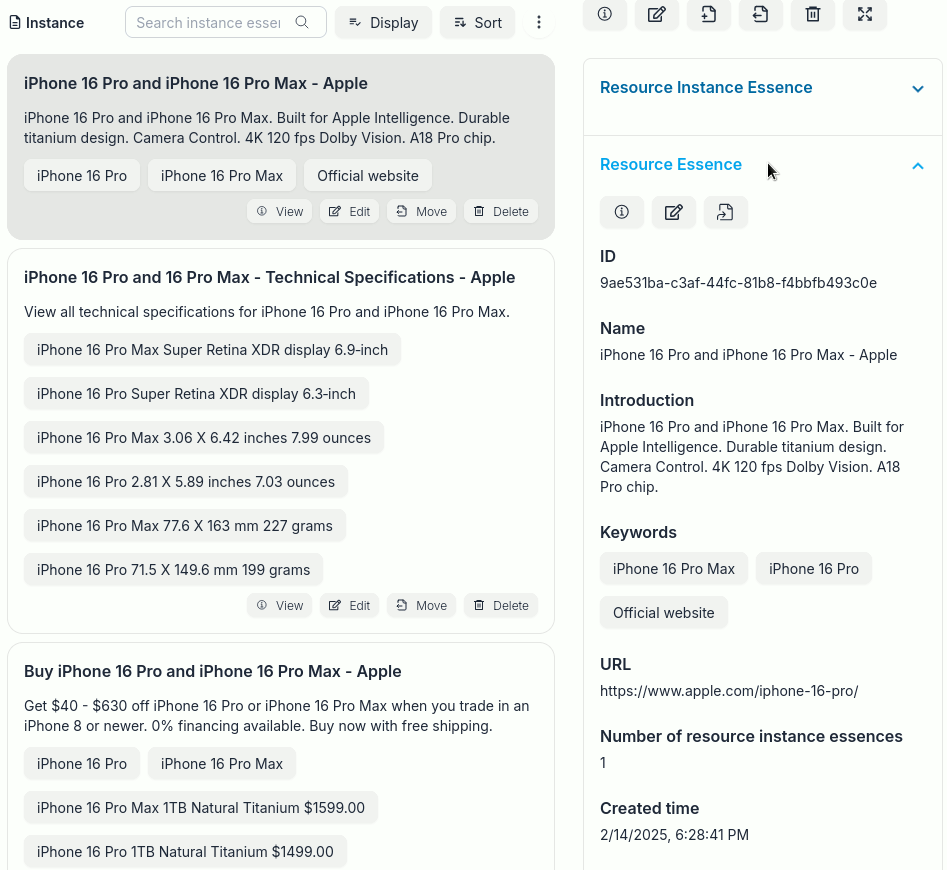
-
Click the "Edit" button of an instance to edit it.
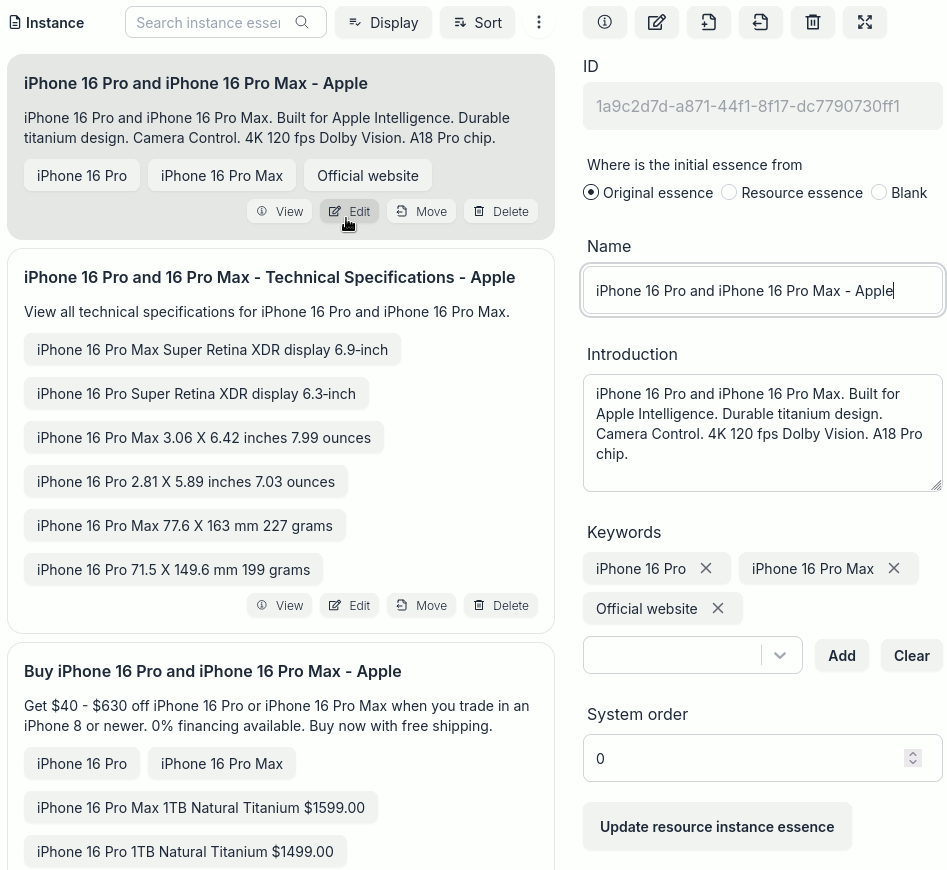
Search Resource Instances
-
Enter a string, such as "iphone", in the search box in the entity list window and click the "Search" button
-
View and manipulate the instance list in the search results window
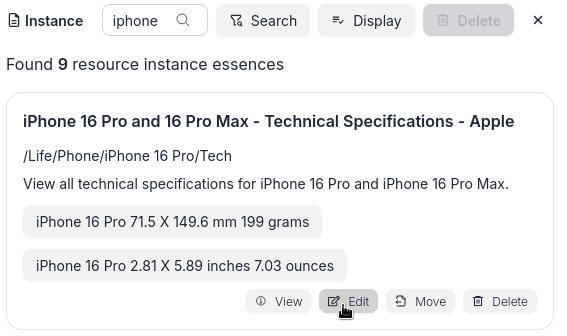
-
Click the "Close" button to close the search results window
Filter Resource Instances via Keywords
-
Switch to the entity list window
-
Find a keyword for a resource instance and click on it
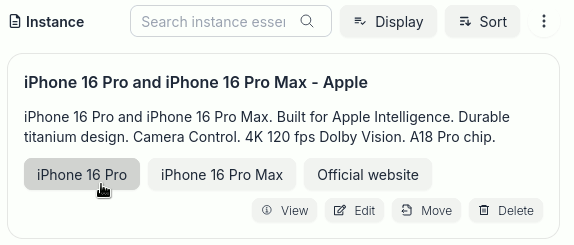
-
View the results in the Resource Instance Filter Results window
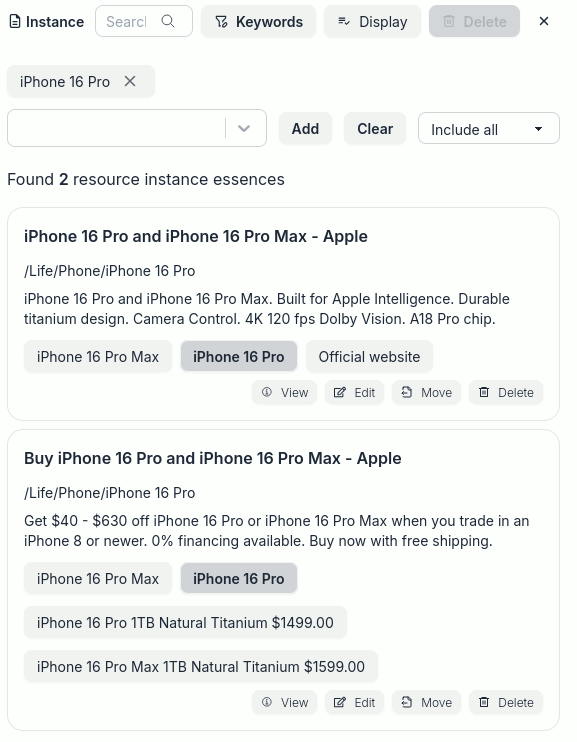
-
Modify the filter conditions, such as adding another keyword and changing the filter operator option to "Include any"
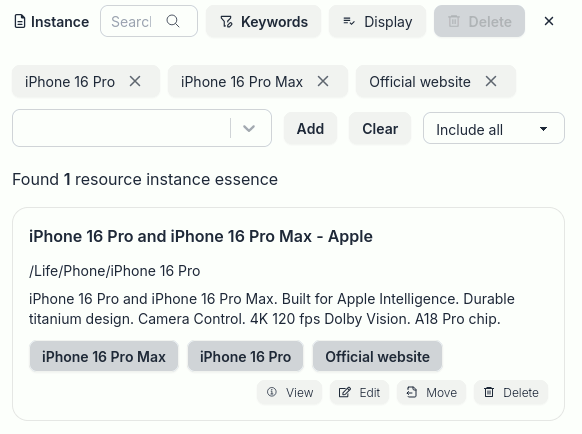
-
Click the "Close" button to close the resource instance filter results window
Switch, Veiw and Manipulate Resource List
-
Click the "Entity type indicator / switcher" Button on the top bar of the entity list window.
-
Click and select "Resource"
-
In the entity list window, you can view all resources in list form, including the name, description and keywords of each resource.
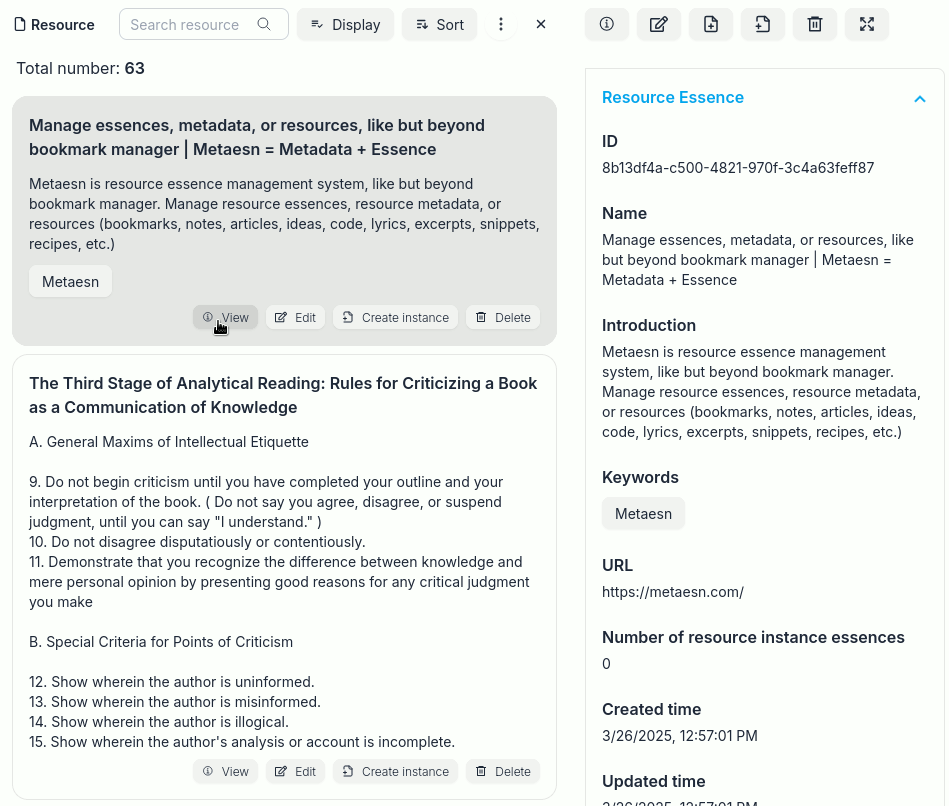
-
If the URL of a resource is a link to a web page, you can access or navigate to this web page by clicking the name of the resource.
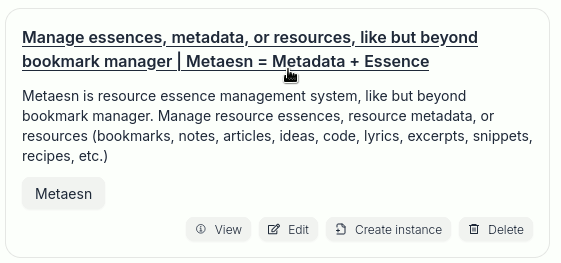
-
In the resource detail window, you can also click the "Resource Instance List" tab to view and manipulate all instances of this resource.
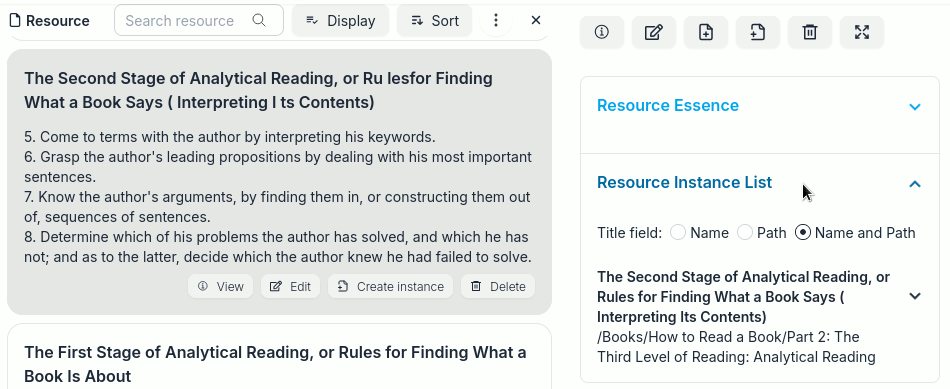
-
Click the "Close" button to close the entity list window for resources
Search Resources
-
Enter a string, such as "iphone", in the search box in the entity list window and click the "Search" button
-
View and manipulate resource list in the search results window
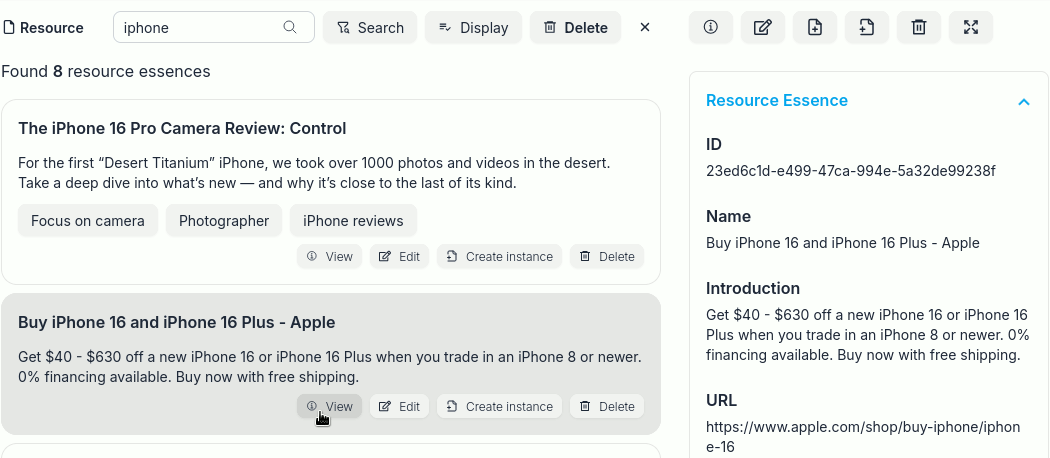
-
Click the "Close" button to close the search results window
Filter Resources via Keywords
-
Switch to the entity list window
-
Find a keyword for a resource and click on it
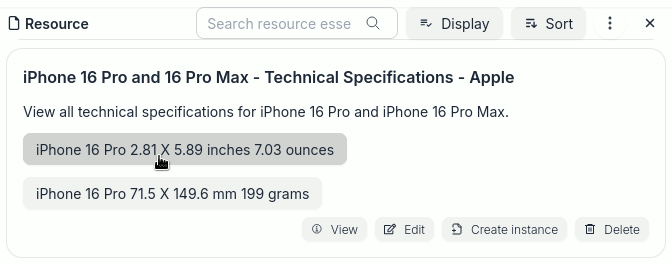
-
View the results in the resource filter results window
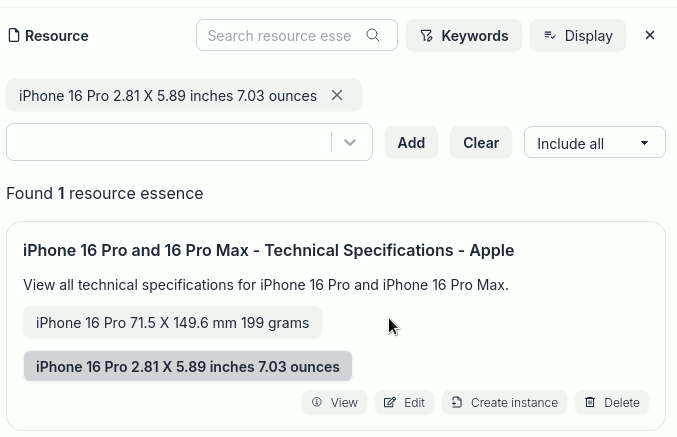
-
Modify the filter conditions, such as adding another keyword and changing the filter operator option to "Include any"

-
Click the "Close" button to close the resource filter results window
Switch, View, and Manipulate Keyword List
-
Click the "Entity type indicator / switcher" Button on the top bar of the entity list window.
-
Click and select "Keyword"
-
In the keyword list window, you can view all keywords in list form, the content of each keyword, etc.
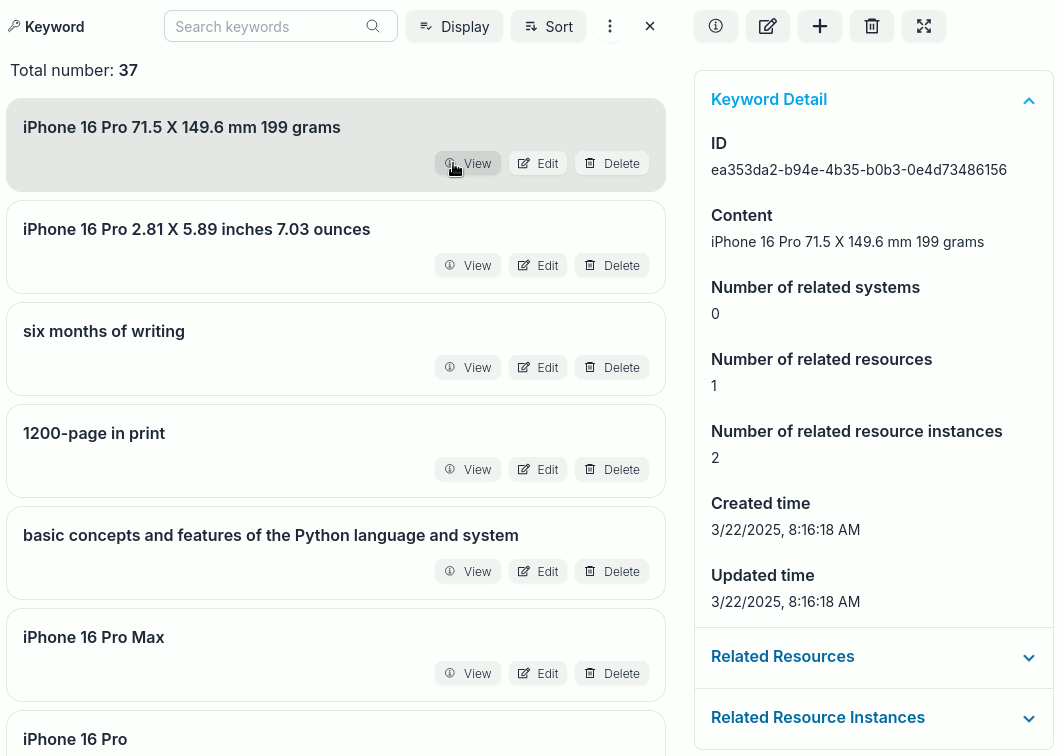
-
In the keyword detail window, you can also click the "Related Resources", "Related Resource Instances", and "Related Systems" tabs to view and manipulate the resources, instances, or systems related to this keyword.
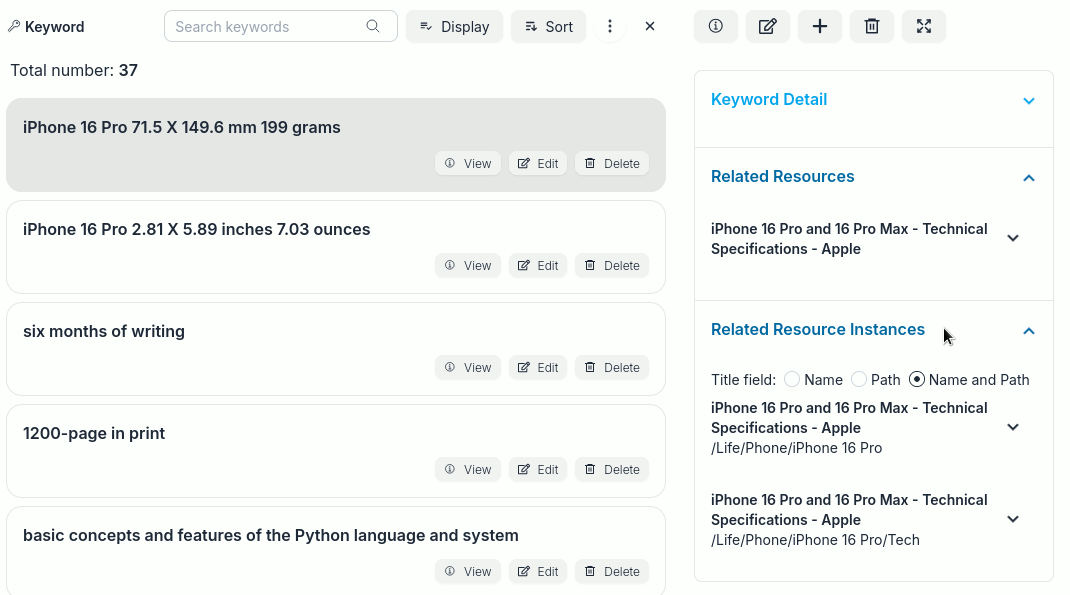
-
Click the "Close" button to close the keyword list window
Search keywords
-
Enter a string, such as "iphone", in the search box in the keyword list window and click the "Search" button
-
View and manipulate keyword list in the search results window
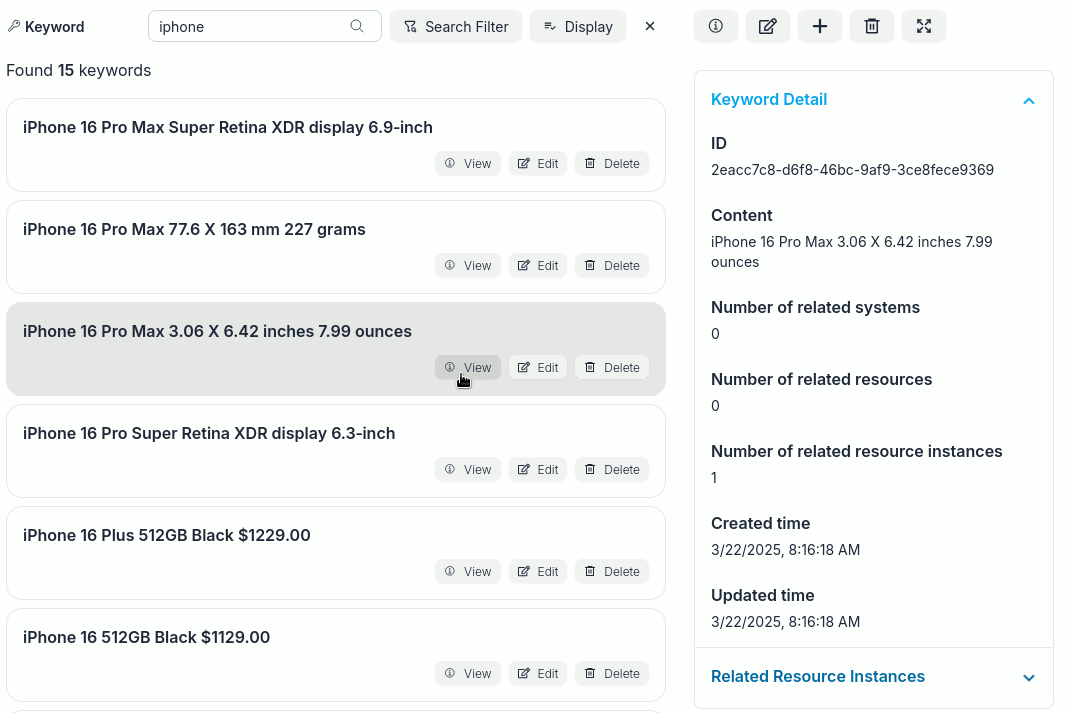
-
Click the "Close" button to close the search results window
Export data
-
Select a system to switch to the entity list window, and click the Export button on the top bar of entity list window. You may need to click the More button "⋮" first.
-
Select the data you want to export and other options based on the situation, click the "Select options to backup all data" option, click "Get download link", and then click the download link obtained from the server.
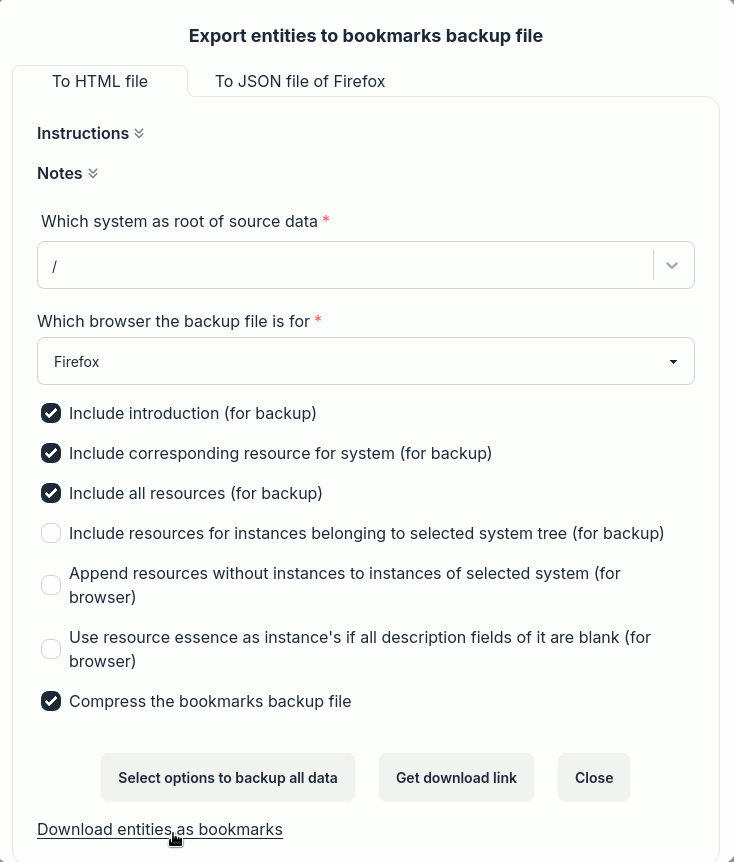
View and Manipulate Settings
-
Click your username in the upper right corner to open the menu and click the "Settings" menu item
-
In the "Profile" settings, you can modify your username, last name, first name, and close your account.
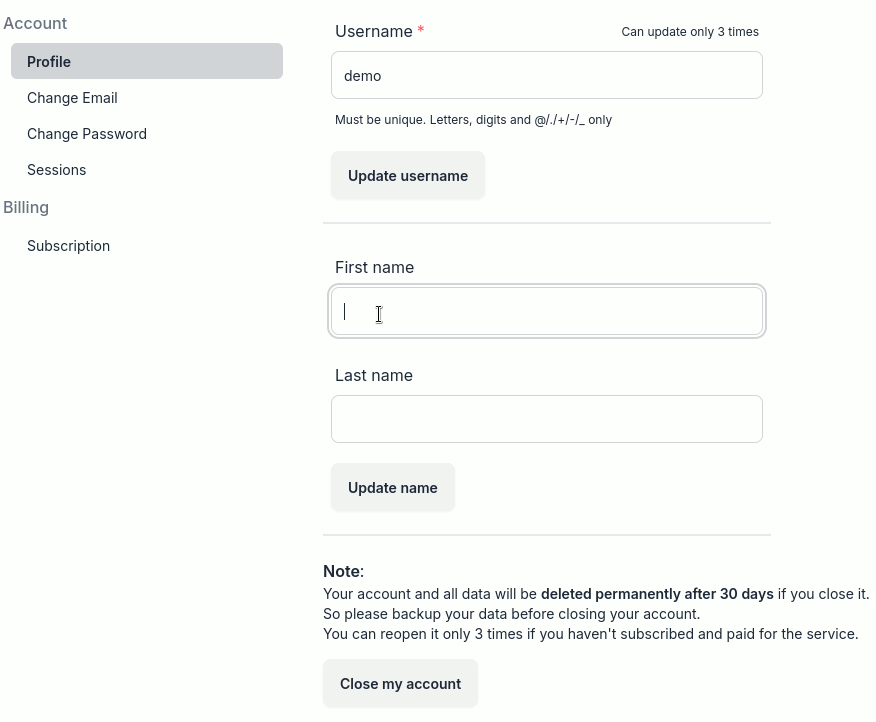
-
You can also change your email address, password, and view your login sessions
-
In the subscription settings, you can view the subscription price, period, whether it is paid, etc. If it is not paid, a payment button will be displayed.