User Interface
Main User Interface on PC
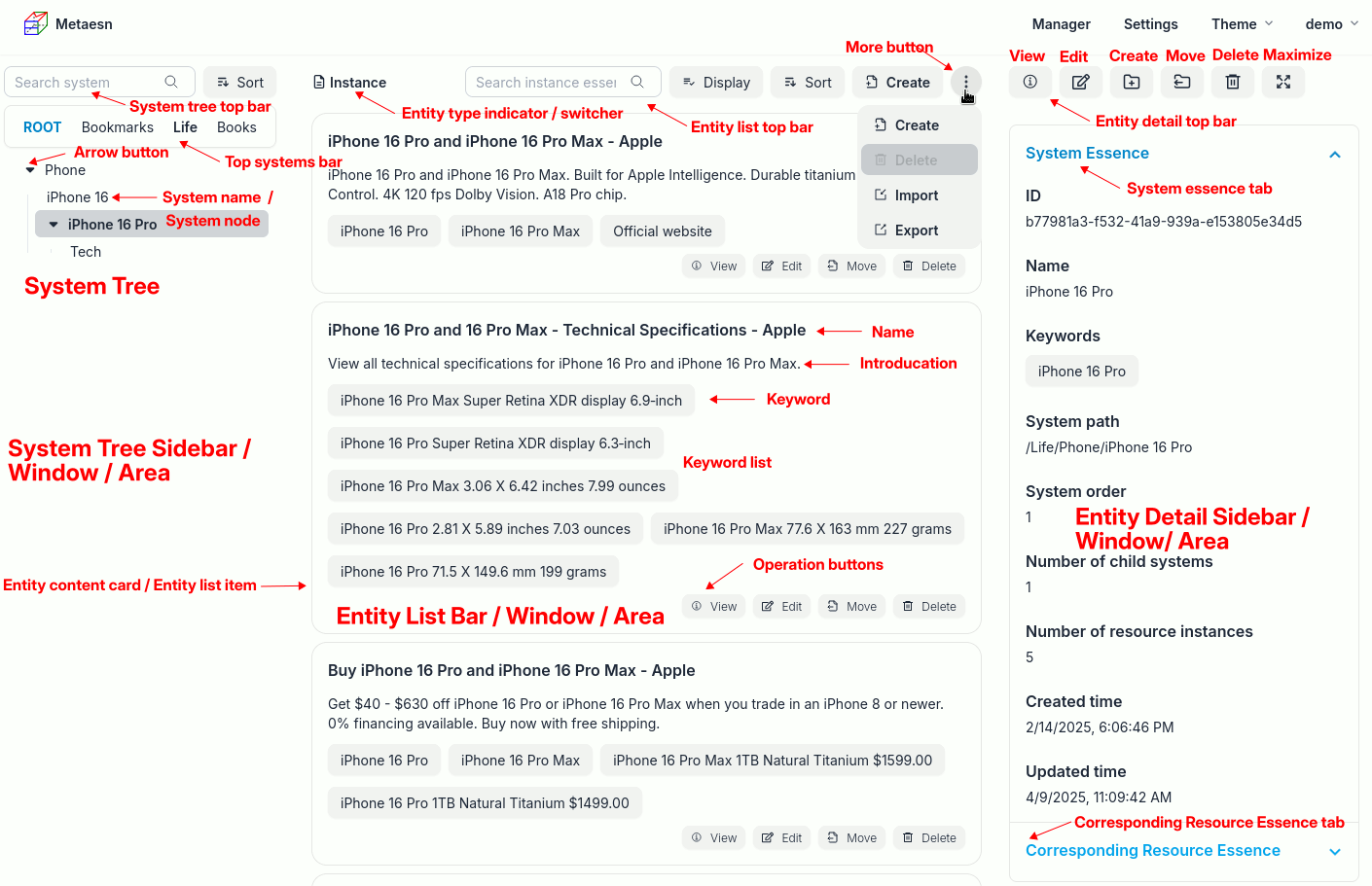
System Tree Sidebar
Also called System Tree Window, System Tree Area, or simply System Tree.
-
System tree top bar
Also called the system tree top toolbar
-
System search box
You can search the systems, and the search results are displayed in the entity list window
-
Sort button
Click it to show or hide the sort field option buttons. Click each option button to sort system tree in ascending or descending order according to this field.
-
-
Top Systems Bar
Also called the Top Systems Toolbar
Top systems are the root system and its subsystems.
Hover the mouse over the top systems bar, and move buttons will appear on both sides. Clicking them will move the top system list. You can also move the top system list by sliding the mouse to both sides.
Clicking each top system will display its subsystem tree in the window below. This top system will also be selected, and all resource instances belonging to this system will be displayed in the entity list window, and the detail of this system will be displayed in the entity detail sidebar.
Right-clicking each top system will display a context menu.
-
Arrow Button
Clicking the arrow button can open and close the corresponding subsystem tree.
-
System Name
System nodes are represented by system names.
Clicking the system name will select this system, and all resource instances belonging to this system will be displayed in the entity list window, and the detail of this system will be displayed in the entity detail sidebar.
Right-clicking each system name will display a context menu.
-
System Tree (Subsystem Tree)
Select each top system to display the subsystem tree of this top system.
Entity List Area
Also called Entity List Bar, Entity List Window, or simply Entity List.
-
Entity list top bar
Also called entity list top toolbar.
-
Entity type indicator / switcher
Used to indicate which entity type is displayed in the entity list at the time. Click it to display the entity type buttons. Clicking each button selects the corresponding entity type to switch to the selected entity type list.
-
More button
If there is no space to display all the buttons, More button will appear. Clicking it will display the hidden buttons.
-
Entity list item
Also called entity content card.
-
Display entity name, description, keywords, etc.
Click the "Display" button in the entity list top bar to select which fields to display.
If the descriptive fields of a resource instance are empty, the descriptive fields of the corresponding resource are displayed by default.
-
Operation buttons
Click each operation button to view the detail or manipulate the content of this entity in the entity detail sidebar.
-
Entity Search Results Interface
If you search for a keyword in the search box on entity list top bar, the search results will be displayed in the entity list area.
The operation buttons in the top bar will also change, with an additional close button appearing on the far right. Clicking it will close the search results.
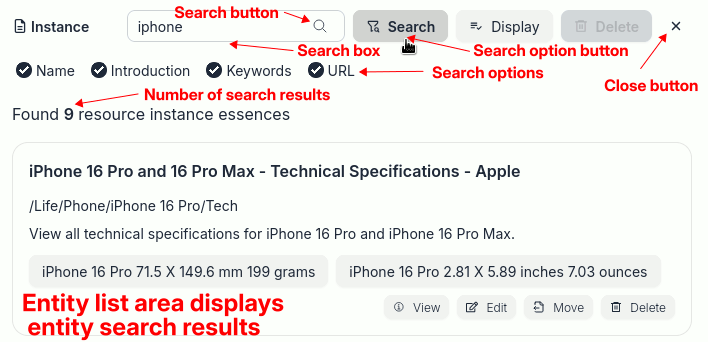
Entity Filter Results Interface
If you click a keyword in the entity list item, the filter results for this keyword will be displayed in the entity list area.
The operation buttons in the top bar will also change, with an additional close button appearing on the far right. Clicking it will close the filter results.
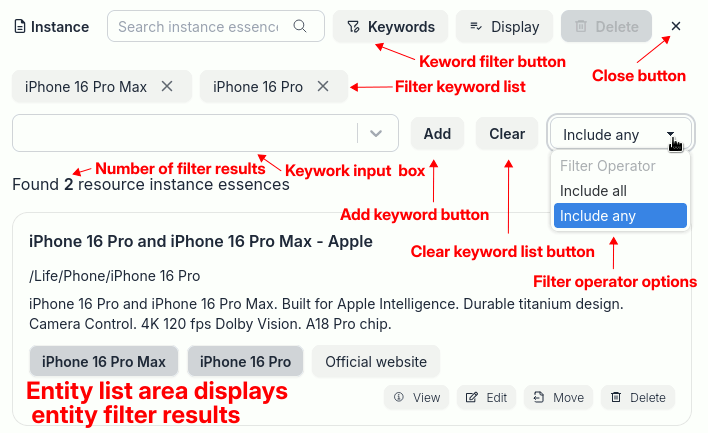
Entity Detail Sidebar
Also called the entity detail window, entity detail area, or simply entity detail.
-
Entity Detail Top Bar
Also called the entity detail top toolbar.
It may include the following operation buttons:
-
View
-
Edit
-
Create
Create the corresponding entity type.
If the entity type is a resource, there is an additional Create button to create a resource instance.
-
Move
Move a resource instance or system to adjust its order within the current parent system;
Or move a resource instance or system to a different parent system with a new order.
-
Delete
-
Maximize / Minimize
Maximize or minimize the entity detail sidebar to view and manage the corresponding entity content better.
-
Go Back
If you click the "Goto" button in a related entity list (go to the related entity detail sidebar), a "Go back" button will appear in the related entity detail sidebar. Clicking this button will return to the original entity detail sidebar.
For example, in a resource instance detail sidebar, there is a "Resource Essence" tab. Clicking the "Goto" button within it will go to the resource detail sidebar, where you can view and manipulate the resource content. Clicking the "Go back" button will return to the original resource instance detail sidebar.
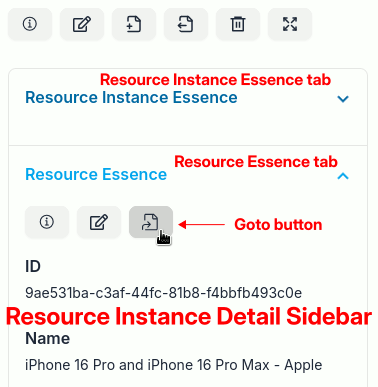
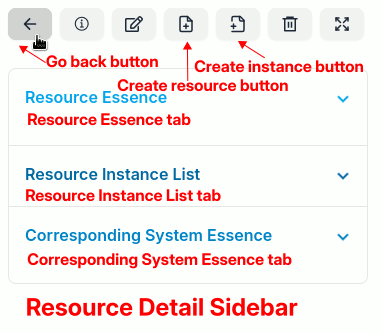
-
-
Entity Essence Tab
You can view the detail of an entity.
-
Related Entity Essence Tab or Related Entity List Tab
You can view and manipulate the detail of a related entity, or the related entity list.